本日は一度PCに設定さえすれば、その後変更がない限り、ずっーーと時短が可能な設定を紹介します。
時短にはショートカットキーが有効であることは間違いありませんが、なかなか身につかないという方も多いと思います。
私自身も多くのショートカットキーを操作できるわけではなく、良く使う操作のみ数個だけしか使っていません。
ですが、今回ご紹介する設定は、もっと早く知っておけば、、、と思える設定を3つご紹介します。
この記事は、こんな方にオススメです。
- パソコン業務を簡素化したいけど、ショートカットキー覚えるのが面倒
- 残業を1秒でも減らしたい
- 一回設定すれば、後が楽になる効果抜群のPC術を知りたい
タスクバーに良く使うアプリを設定
まず、タスクバーって何?という方へご説明させて頂きますとPCの下記の部分です。

何も設定しなければ基本的にはデスクトップ下にあるはずです。
ここを何も設定されていない方、社内でも結構いらっしゃいます。
- 「画面をたくさん開いているけど、違うアプリを使用したくなったとき」
- 「Excelで作成した表を、PowerPointにを貼りたいとき」
- 「作業中に新しいフォルダを開きたいとき」
こんな時、どうされていますでしょうか。
一度画面を閉じたり、最小化したりしてデスクトップから探してませんか?
Windowsからアプリを探していませんか?
タスクバーに良く使うアイコンを設定すれば、いつでも見える場所にアプリがあるので
探す手間がなくなります。その数秒を減らしましょう。
それでは設定方法をお伝えします。文字で見るより画像を見るとものすごく簡単なのでちゃっちゃと設定しましょう。
①windowsマークを押下
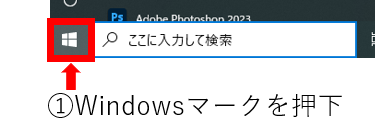
②タスクバーに設置したいアプリを選び、右クリックを押下(今回はExcel)
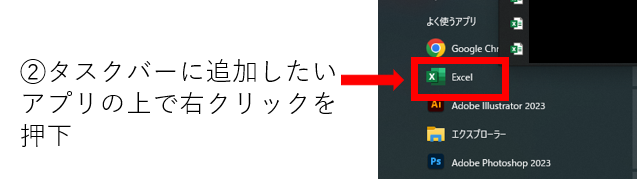
③「その他」を押下
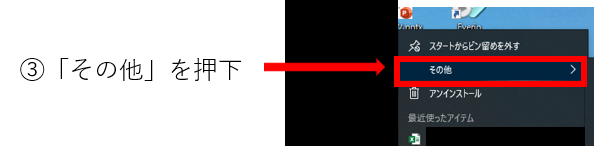
④「タスクバーにピン留めをする」を押下
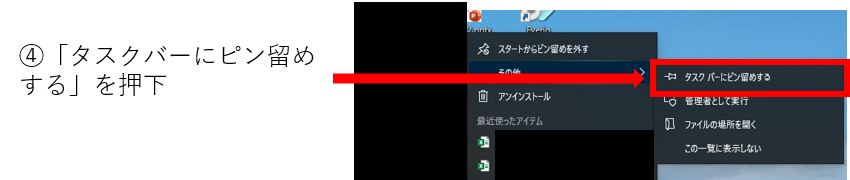
以上でタスクバーにExcelのアイコンが追加されました。
これで他の画面を開いていてもExcelをすぐに開くことが可能になりました。
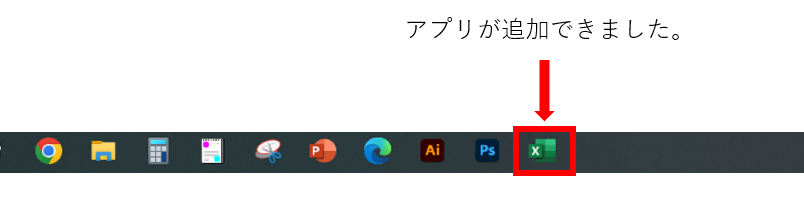
PC起動と同時に良く使うアプリを起動する設定
PC起動したらいつもお決まりのブラウザ開きませんか?
開くのであれば、起動したら勝手にブラウザが起動する設定にしましょう。
①windowsマークを右クリック
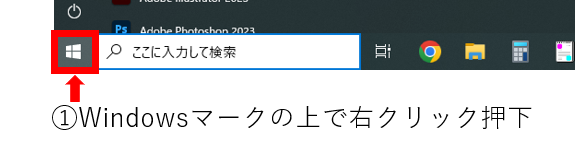
②「ファイル名を指定して実行(R)」を押下
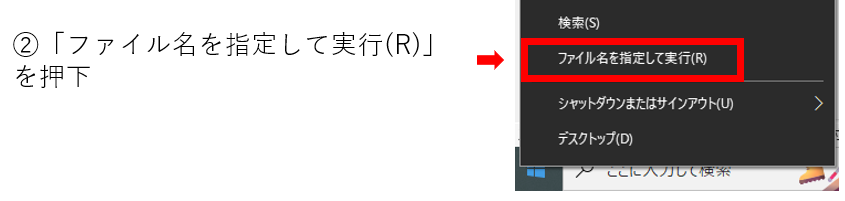
③名前(O)に「shell:startup」と入力し、OKボタンを押下
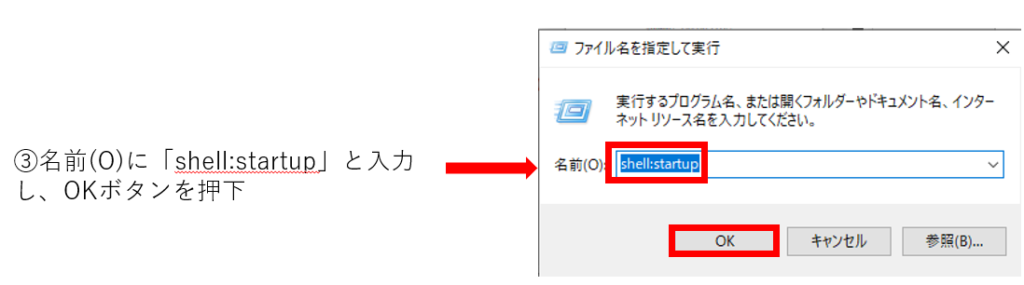
④スタートアップというフォルダが開かれる
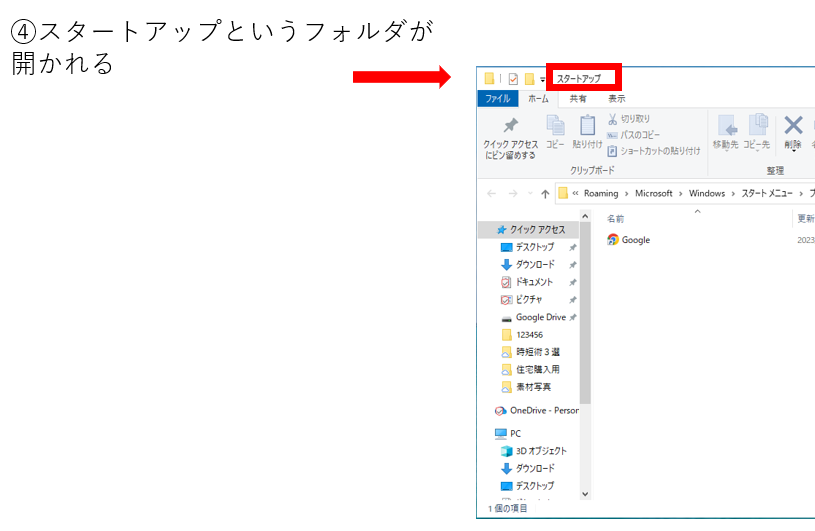
⑤フォルダ内にPC起動時に起動したいアプリのショートカットを移動する
例では、Googleのスタート画面をショートカットにし、スタートアップフォルダに格納し、PCを起動したら、すぐにchromeでGoogleトップ画面が表示されるようにしました。
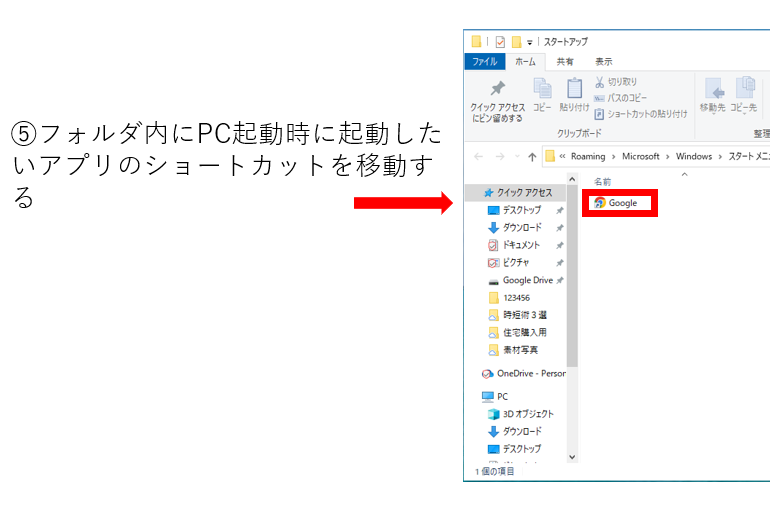
※注意点 スタートアップにアプリを入れすぎると起動自体が遅くなりますので入れすぎ注意
タスクバーへURLリンクや良く使うフォルダを設定
①タスクバーを右クリック
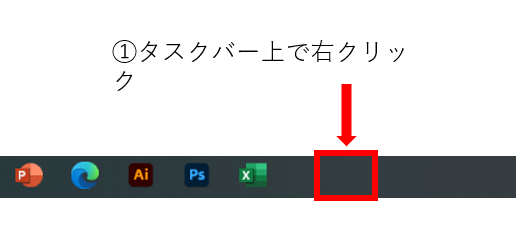
②ツールバーにカーソルをもってくる
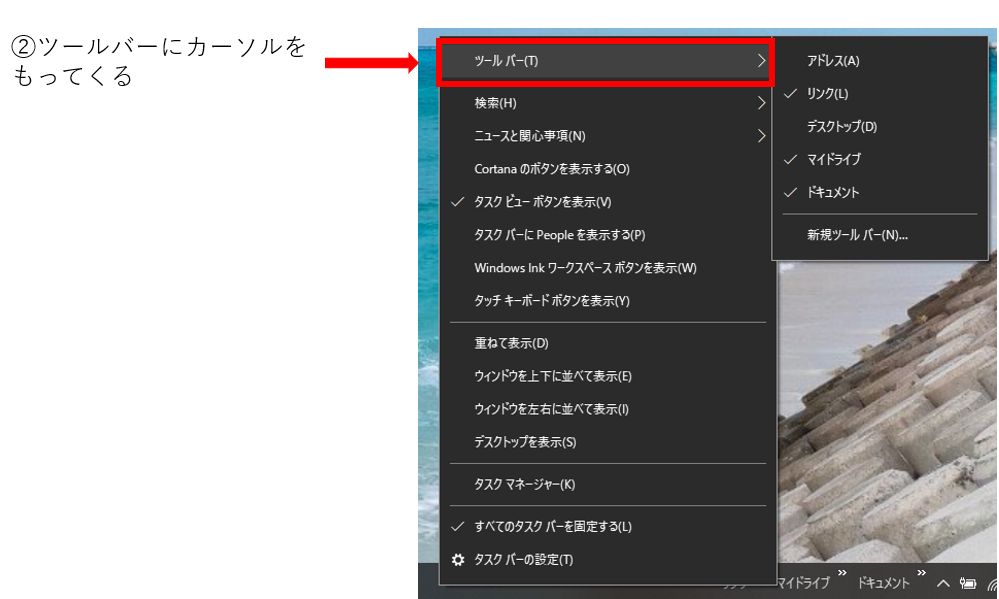
③リンクをクリックする
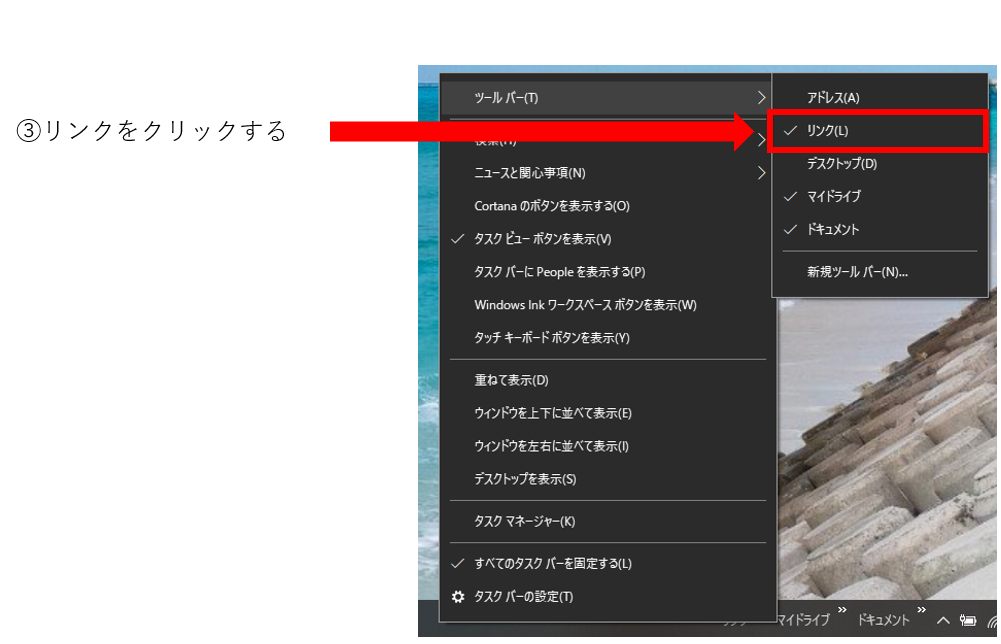
④タスクバーにリンクが追加される。
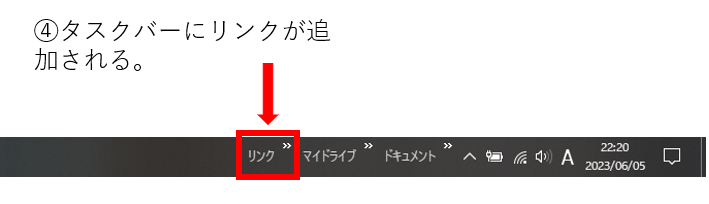
⑤リンクに良く見るサイトを設定する
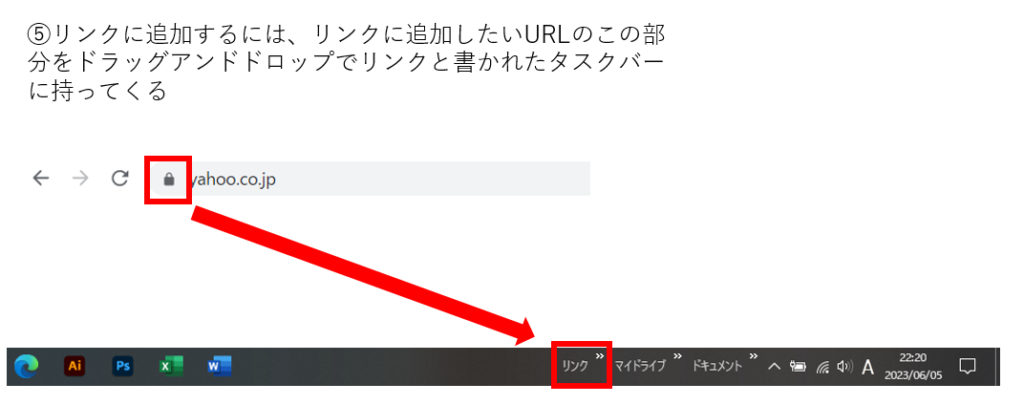
⑥設定完了
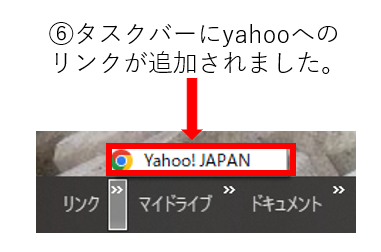
リンクはブラウザ上の「お気に入り」と一緒ですが、リンク押下⇒URLクリックだと、「ブラウザを開く」という作業がなくなります。
ブラウザ開いていない状態では、すぐ開くことができるので便利です。
また例では、URLのリンク追加のみをご紹介しましたが、「新規ツールバーを追加」すれば、良く開くフォルダ等を設定可能です。
まとめ
まだまだ時短できる設定はたくさんありますが、上記3つは一度設定するだけで、PCの利用速度が上がる設定だと思います。
こういった初期設定は、小さなことですが毎日PCを利用して毎日利用している作業なので、残りの社会人生活で換算すると効果は大いにあります。
ぜひ、面倒くさがらずに設定してみてください。

